- Book a Tutoring Session
- Math Tutoring
- Flipped Learning

How to Assign an Assignment on Google Classroom
Introduction.
Google Classroom is a free web-based platform that integrates your Google Apps for Education account with all of your classes. Assigning and grading assignments is easy and efficient with Google Classroom. You can even attach files from Drive, link to YouTube videos, and add images to make your instructions clear. Here’s a step-by-step guide on how to assign an assignment on Google Classroom.
HOW-TO STEPS
1. go to https://classroom.google.com and sign in if needed..
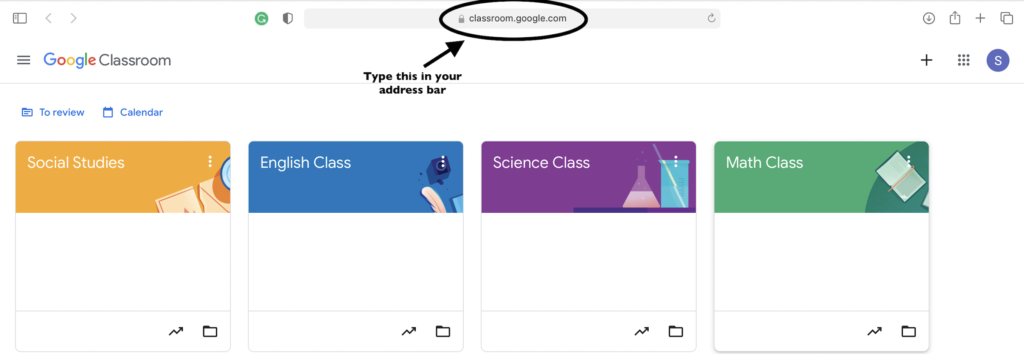
2. Once you’ve successfully signed in you will see all your classes. Find the class you want to assign an assignment to and click it.
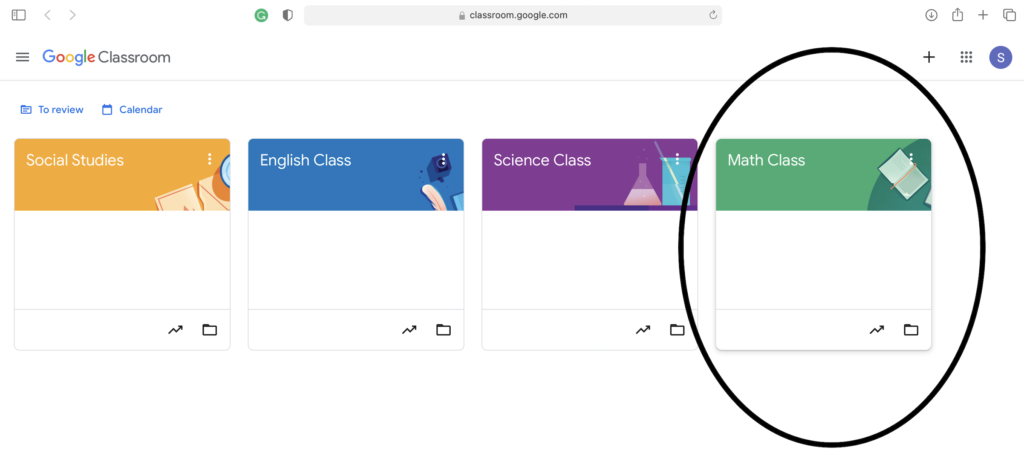
3. To create a new assignment, click the Classwork Tab at the top of the page.
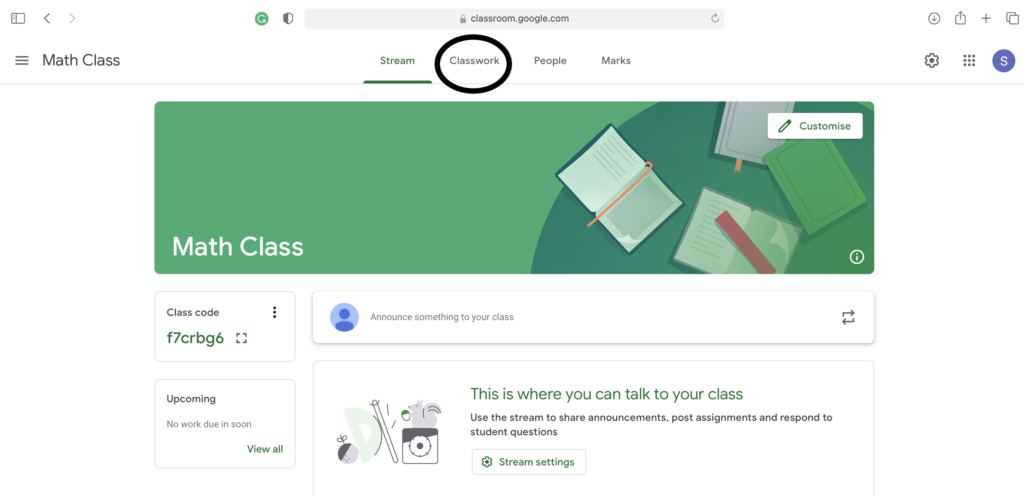
4. Click the + Create icon in the top left-hand corner. A pop-up window will appear where you choose what kind of attachment you wish to upload. Click on the assignment tab.
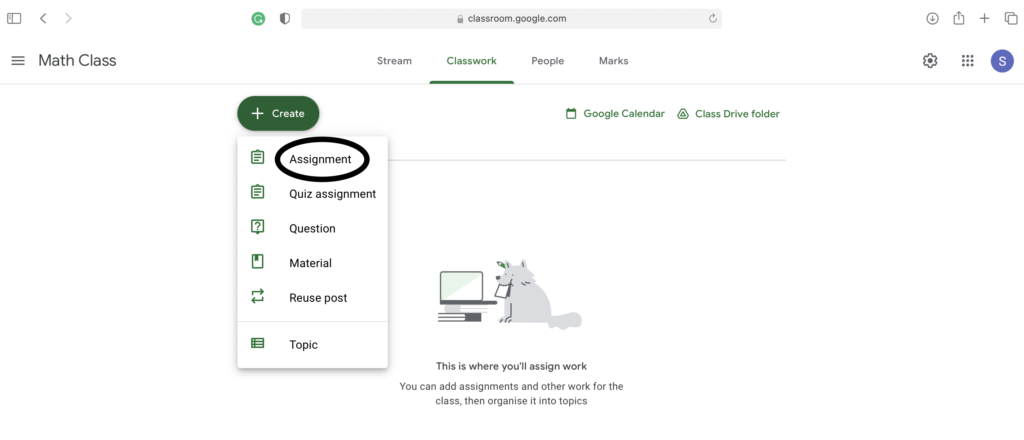
5. Fill in all of the relevant details for your assignment, such as the title, due date, description, attachments, grade, and even rubric.
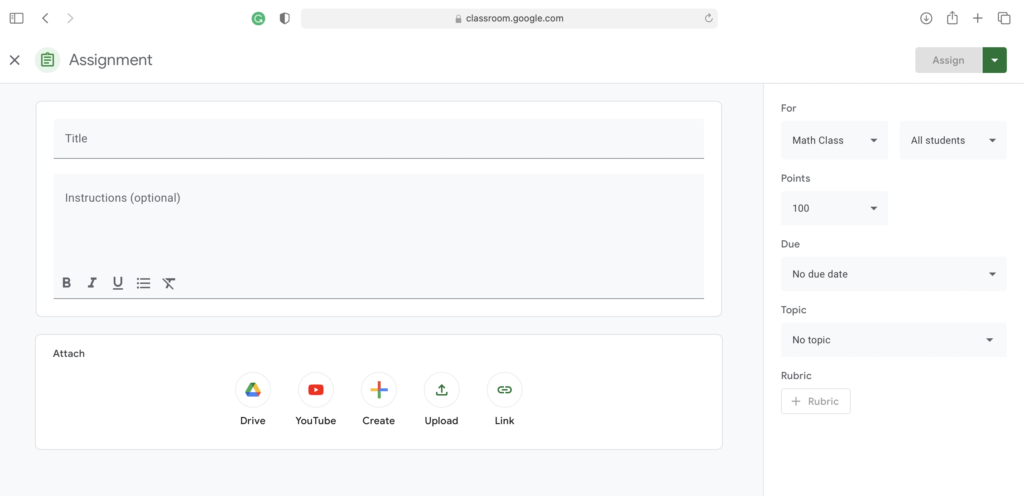
6. When you’re finished adding all of the details for your assignment, click the assign button on the top-right-hand corner.
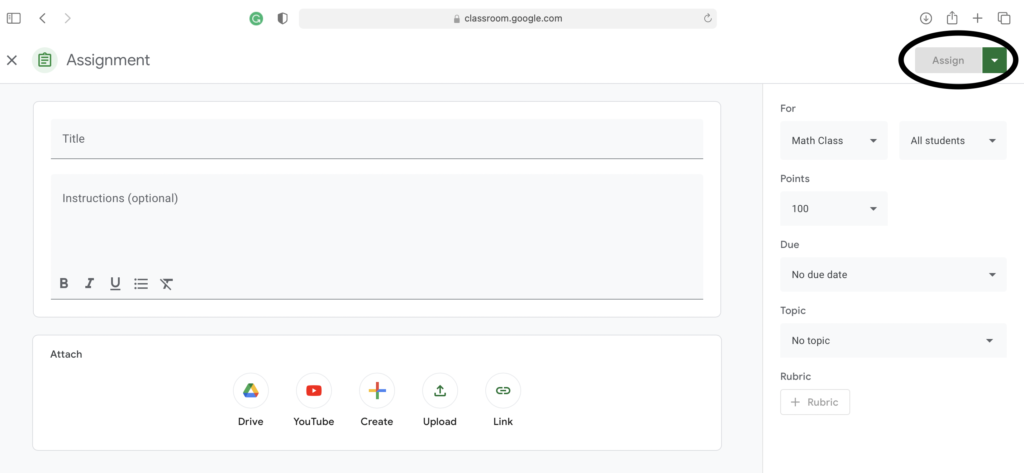
Your assignment will now appear on the Classwork page for your class! Students can click on it to view all of the details and begin working on it right away.
GRADING ASSIGNMENTS
Google Classroom also allows teachers to grade students assignment directly on Google Classroom. To do so, follow the steps below!
1. Find the assignment you want to assign a grade and click view assignment.
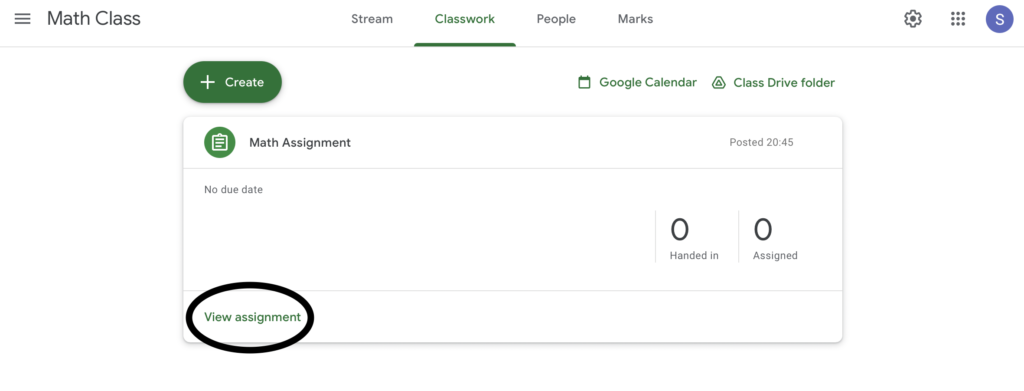
2. Click on a students’ name you wish to correct and assign a grade.
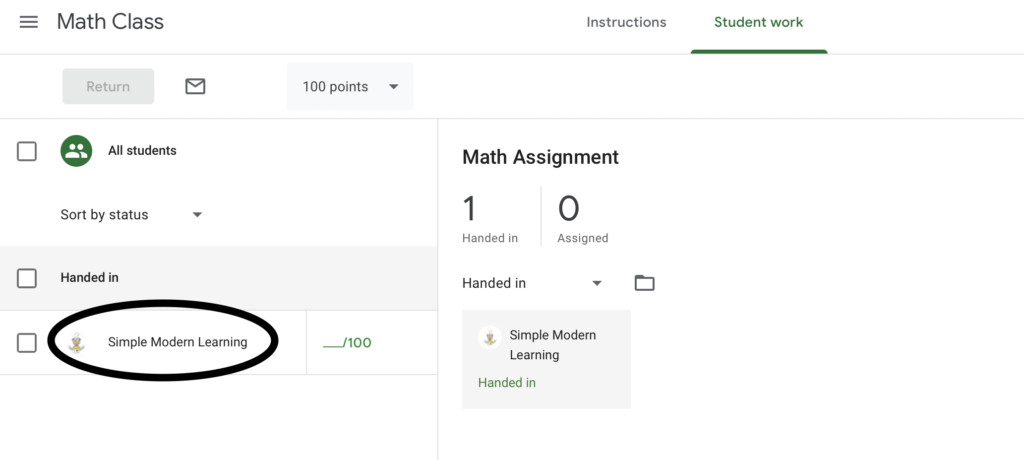
You can also add comments for each student by clicking in the box next to their name and typing out your feedback.
3. Once you’ve finished correcting the assignment, select the return button at the top left. Confirm by clicking the return button displayed on the pop up box.
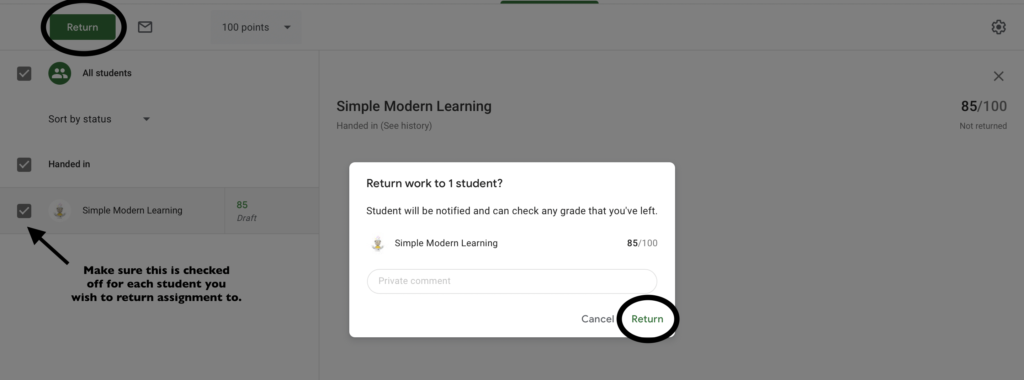
Assigning assignments on Google Classroom is quick and easy! Just follow these simple steps and you’ll have your students’ assignments ready in no time at all. With Google Classroom, gone are the days of forgotten homework or misplaced handouts—now everything is organized digitally in one central location. So why wait? Get started with Google Classroom today! To learn more about the ways to use Google Classroom in your class click here .
Sponsored ads
Popular posts
3 ways to improve problem-solving skills with flipped learning today, how to create engaging math videos for flipped learning, 5 reasons why flipped learning is the future of education, how to create an assessment using google forms, you might also like these articles..
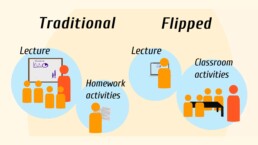
Flipped Learning - Traditional Versus Flipped Classroom: What is the Difference?
September 27, 2022 Flipped Learning
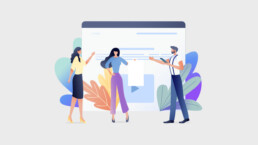
Flipped Learning - How To Spend Less Time Flipping Your Math Class
October 14, 2022 Flipped Learning
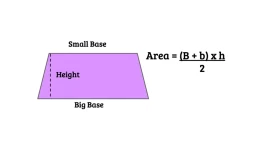
How to Calculate the Area of a Trapezoid
November 30, 2022 Mathematics
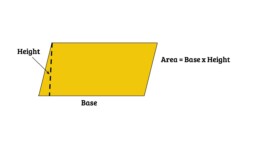
How to Find the Area of a Parallelogram
October 31, 2022 Mathematics

Flipped Learning - How Flipped Learning Promotes a Growth Mindset
October 10, 2022 Flipped Learning
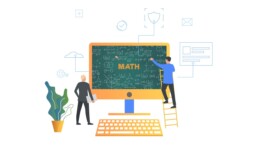
Knowing How to Find The Area Can Help You In The Real World
October 28, 2022 Mathematics
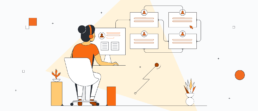
How to Keep Students Organized in a Flipped Classroom
January 6, 2023 Flipped Learning

How Technology is Transforming Education
November 15, 2022 Education

Flipped Learning - 5 Reasons to Flip Your Math Class Today
September 19, 2022 Flipped Learning

Flipped Learning For All Learners: Visual, Auditory, and Kinaesthetic
November 12, 2022 Flipped Learning
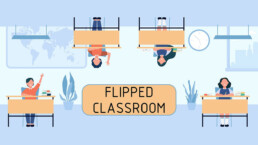
Flipped Learning - How to Incorporate Flipped Learning in Any Class
October 3, 2022 Flipped Learning

5 Ways to Use Google Classroom in Your Math Class
February 21, 2023 Flipped Learning

How Teachers Can Use a Random Team Generator in a Flipped Classroom
May 3, 2023 Flipped Learning

Flipped Learning Tips and Tricks for Teachers
April 4, 2023 Flipped Learning

The Role of the Teacher in a Flipped Classroom
November 22, 2022 Flipped Learning

How Flipped Learning Benefits Introverted Students
December 9, 2022 Flipped Learning

October 25, 2023 Flipped Learning

November 29, 2023 Flipped Learning
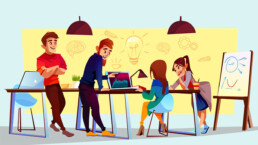
Flipped Learning - Why More Math Teachers Are Choosing to Flip Their Class
October 21, 2022 Flipped Learning

Flipped Learning - How to Get Students to Watch the Videos
October 7, 2022 Flipped Learning

The Importance of Math in Everyday Life
October 24, 2022 Mathematics

Comparing the Benefits and Drawbacks of Popular Video Platforms for Teachers
January 23, 2023 Flipped Learning

5 Reasons to Consider a Math Tutor in High School
February 6, 2023 Tutoring

The Importance of Teaching Students How to Learn
November 7, 2022 Education

Flip Your Classroom With These Online Tools
December 20, 2022 Flipped Learning
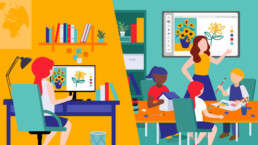
Flipped Learning - What Does A Flipped Classroom Look Like?
September 24, 2022 Flipped Learning

Flipped Learning - The Classroom Dynamic
October 17, 2022 Flipped Learning

The Benefits of a Flipped Classroom Model for Building Independent Students
January 16, 2023 Flipped Learning
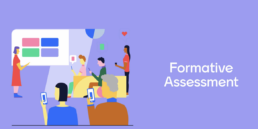
5 Free Online Formative Assessments to Use in Your Classroom
April 19, 2023 Flipped Learning

Flipped Learning - How to Successfully Flip Your Math Class
September 30, 2022 Flipped Learning

July 19, 2023 Flipped Learning
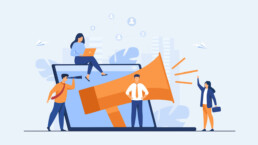
5 Challenges & How to Overcome Them
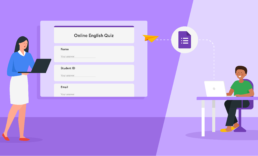
June 20, 2023 Flipped Learning
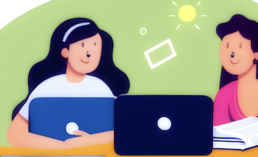
4 Ways Flipped Learning Teaches Students How To Learn
May 12, 2023 Flipped Learning
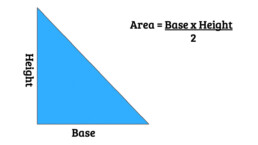
How to Find the Area of a Triangle
November 4, 2022 Mathematics

Search for articles

Your Ultimate Guide to Setting Up Google Classroom: Step-by-Step Instructions
Google Classroom has emerged as one of the most powerful tools for streamlining classroom management, simplifying communication, and enhancing collaboration. Whether you’re a teacher just starting with digital platforms or a seasoned tech-savvy educator, creating a Google Classroom is a straightforward process that can transform the way you teach. At SOLVED Consulting , we specialize in empowering educators with useful tools and providing resources that strengthen the entire school community.
Step 1: Getting Started with Google Classroom
The first step to creating a Google Classroom is ensuring that you have a Google account. Google Classroom is part of the Google Workspace for Education suite, which provides a host of tools tailored for educators. Here’s how to get started:
- Log in and visit classroom.google.com to access the platform. (If you’re new to Google, sign up for a free account to gain access to all Google services.)
- Click the “+” button in the top-right corner to create a new class.
- Select “Create Class” and fill out the required fields, including the class name, section, subject, and room (optional).
- Click “Create” to finalize the setup. Congratulations! You now have your Google Classroom ready to customize.
Step 2: Customizing Your Google Classroom
Customization helps you create a classroom environment that aligns with your teaching goals and your students’ needs. Follow these steps to make your Google Classroom engaging and user-friendly:
- Google Classroom offers a variety of themes to visually enhance your classroom. Navigate to “Select Theme” in the header area and pick one that suits your subject or teaching style.
- Alternatively, you can upload a custom image to create a unique banner for your class.

- Use the “Classwork” tab to upload resources such as syllabi, readings, and instructional videos.
- Organize materials into topics to make navigation easier for students.
- Adjust notification settings to ensure you’re alerted about student activity without being overwhelmed.
Step 3: Inviting Students and Co-Teachers
Once your Google Classroom is set up, it’s time to invite participants. Google Classroom makes it simple to bring your students and co-teachers onboard:
- On the “Stream” page, you’ll find a unique class code. Share this code with your students to allow them to join your class.
- If you prefer, you can directly invite students and co-teachers via email. Click “People” in the navigation bar and add email addresses under the appropriate sections.
- To keep families informed, enable the guardian summary feature. This sends regular email updates to parents about their child’s progress.
Step 4: Creating and Managing Assignments
Google Classroom’s assignment feature is one of its most powerful tools, allowing teachers to distribute, track, and grade student work efficiently:
- Navigate to the “Classwork” tab and click “Create.” Choose from options like “Assignment,” “Quiz Assignment,” “Question,” or “Material.”
- Assign a due date and total points for each task. You can also attach rubrics for clear grading criteria.
- Use the comment feature to offer personalized feedback, encouraging students to improve and engage more deeply with their work.
Step 5: Enhancing Engagement with Interactive Features
Google Classroom includes several interactive tools to keep students engaged:
- Use the “Stream” page to post updates, reminders, and announcements.
- Encourage students to interact by enabling comments and discussions.
- Schedule virtual classes directly through Google Classroom using the Google Meet integration.
- Create interactive quizzes or polls to assess understanding and gather feedback.

Step 6: Monitoring Progress and Performance
Google Classroom offers robust tools for tracking student progress:
- Use the built-in gradebook to record and monitor grades. Share progress reports with students and guardians as needed.
- Analyze class performance using activity logs and assignment submissions. This data can help you identify areas where students may need additional support.
Step 7: Advanced Tips for Maximizing Google Classroom
For a truly effective digital learning experience, consider these advanced strategies:
- Enhance your Google Classroom with apps like Kahoot , EdPuzzle , and Quizlet for more interactive learning experiences.
- Use Google Docs, Slides, and Sheets for group assignments, fostering teamwork and collaboration.
- Save time by reusing assignments and announcements for recurring tasks.
How SOLVED Can Support Your Google Classroom Journey
At SOLVED Consulting, we understand that managing a digital classroom can be challenging, especially for educators navigating new technologies. That’s why we offer tailored solutions to make digital education seamless and impactful. From professional development courses to school apps and data dashboards , we provide tools and strategies designed to strengthen your entire school community—students, families, and staff.
Our professional development programs equip teachers with the skills needed to effectively utilize platforms like Google Classroom. Meanwhile, our powerful school apps and data dashboards ensure educators can track student performance with ease, enabling data-driven decisions that enhance learning outcomes.

Take Your Classroom to the Next Level with SOLVED
Creating a Google Classroom is a straightforward yet transformative step towards modernizing your educational approach. By following the steps outlined in this guide, you can set up, customize, and manage a digital classroom that fosters engagement, collaboration, and success for all students.
With tools like Google Classroom and support from partners like SOLVED Consulting, schools can fully embrace the digital age and deliver an enriched learning experience. Ready to take your school’s digital strategy to the next level? Contact SOLVED Consulting today to explore how our solutions can empower your educators and students for the future.

- Most Recent
- Free Silly Handwriting
- Easy Sub Plans Template
- Sprinkle Topped Shop
- My TpT Shop
- Amazon Favorites
- Free Video Series
The Sprinkle Topped Teacher

How to Create and Assignment in Google Classroom
As distance learning gains popularity, I’ve had many teachers reach out and ask how to create an assignment in Google Classroom. I am definitely here to help!
I have good news for teachers! Google Classroom isn’t as overwhelming as you might think!
This post is for all my Google Classroom newbies who are ready to take on e-learning! I’ll cover how you will access Google Classrooms and how to assign a distance learning activity you may have purchased off of TeachersPayTeachers or created on your own!
(You do not need to have the same math activity I model with. Any Google Classroom activity will work!)
Let’s dive in! I promise, it will be even easier than you think!
How to Create an Assignment in Google Classroom:
Bonus: if you’re a visual learner, i’ve got you covered. i recorded a step-by-step video for you watch: how to create an assignment in google classroom..
1. From Google’s homepage, click the grid of 9 squares and scroll to select “Classroom”.

2. If you already made a class, you can click on it to open your classroom. If you have not created a classroom, click the plus sign on the right side of the screen and click “Create Class.”

3. Fill in the title of your class and any other details you choose. Then click “Create.”
4. Hooray! You now have a Google Classroom! Click on your class to open it up!
5. To create an assignment, click “classwork” at the top of the screen.
6. Click “Create” then “Assignment.” Here you can add a title and directions to your assignment.

7. Find the “Add” button on the bottom left then “Google Drive” and select the resource you would like to assign.

8. This is the most important step! Change “students can view file” to “make a copy for each student.”

9. Click the blue “assign” button in the top right corner and you are all set!
10. When students open the assignment, it will look similar to this!

Here’s an example of a Number Search that was started by a 2nd grade student. Students use a combination of the scribble tool to write and the text box tool to type!
If you want to read more about how to increase engagement while practicing math facts, you can download a FREE Sample of Number Searches Here !
Conclusion:
With the number of teachers needing distance learning resources increasing, it’s important that we get more comfortable using Google Classrooms.
Like I said, the good news is that learning how to create an assignment in Google Classrooms is easier than you think! You just need to try it!
If you are looking for another easy to assign e-learning activity, check out this easy place value dice game !
Do you use Google Classrooms? What’s your favorite part about it?
Share this:
You may also like, research project template for elementary students, chicken life cycle printable research project, digital mother’s day craft for kids, easy slime experiment for kids – scientific method, 4 reasons your sub plans are taking way too long.
Colour My Learning is supported by our readers. As an Amazon Associate we earn from qualifying purchases and display ads. When you purchase through links on our site, we may earn an affiliate commission. Learn more
Google Classroom: When to Use the Different Assignments & How to Assign Work
Samuel J Tan Classroom Technology , Learning , Popular , Technology , Tutorials , VLEs 0
Here is a guide to set the different assignments under the Classwork tab in Google Classroom. This brief tutorial shows the different options; assignment, quiz assignment, question and material, when and how to assign them.
Table of Contents
The object of this tutorial is to give you an overview of what you can achieve with the different assignments supported on Google Classroom. You will need to first head over to the Classwork tab, second after Stream on the top once you are inside your classroom. This tutorial assumes that you have created your first classroom. You can see how to start your own virtual classroom in under 2 minutes for help. We will cover the following:
- create assignments and questions
- use topics to organise classworks into modules or units
- order work by dragging them up or down in Classwork page
Types of Assignment
There are four types of assignments you can create on Google Classroom. They are as follows:
- Assignment (points awarded, good for final assignment with manual marking and use of Rubric)
- Quiz assignment (points awarded, good for automatic marking and grading)
- Question (no points awarded, good for single question quick survey, short answer, multiple choice)
- Material (no points awarded, good for reading assignment or lesson preparations)
Apart from the above, you have the ability to reuse existing post and create topic header. The former lets you reuse posts you have published on Stream in this or other Classes. The latter is topic header you can add to organise the classwork by modules or units. Let’s start looking at each of these different classwork, when to use them and how to create them.
A. Assignment
Probably the most commonly used classwork is the assignment. Here you can pick one of the following top options when creating an assignment. Beyond filling in the title and instruction, choose to:
- Add an existing resource: Google Drive , Link , File or YouTube
- Create a new document: create a new Google Docs , Slides , Sheets , Drawings or Forms
The first option allows you to add a Google Drive, Link to web resources, upload or choose an online file to add to Classroom’s Google Drive. You can use this to assign work like “access the work files or resources in Google Drive”, “revise or research using this link”, “download, open and read the document attached” and “watch this video tutorial or recorded seminar”.
The second option lets you create online documents. This can be a word document, slide presentation file, spreadsheet, drawing or forms. There is no need to upload a document. Here is where your assignment is created and marked totally online. Use the option to assigning a copy to each student and marking them separately with in-line feedback, grade and comments.
As you can see Assignment covers a lot of grounds in terms of resources and online document format supported.
Step by Step Guide on How to Create an Assignment using Google Docs
Here is how to create an online assignment using Google Docs. [number correspond to image in gallery below]
- Open your class
- Click on the second tab, Classwork
- Click “ + Create ” button and choose Assignment
- In the pop up window, add Title and Instructions
- Click “ + Create ” button and choose Docs [4]
- A new tab will open to show the new Google Docs [5]
- Change the title of the document by clicking on Untitled document (top left corner)
- Enter the instruction for assignment into the body, look for All changes saved in Drive status in top bar then close tab and return to previous Assignment tab [5]
- Don’t worry if the document still says Untitled document, next to this click drop down menu and choose Make a copy for each student . [6]
- Complete the options in the right side bar (for course, all or select students, grade points, due date, topic and marking rubric (optional) then click Assign button. [7]
NOTE: You can also choose to Schedule the assignment, save or discard draft by clicking on the drop down arrow next to the Assign button.
You will then be returned to the Classwork page where you can see the assignment you have just created, click on it to open a summary card. [8]
B. Quiz Assignment
Based on Google Forms, the quiz is the other assignment you can create as classwork. This is great to gauge the students understanding of the subject. Like any questionnaire or form, you can use different field types when designing your form.
Step by Step Guide on How to Create an Quiz Assignment
- Click “ + Create ” button and choose Quiz Assignment
- A new pop-up window will appear, enter the Title and Instructions for this quiz
- Click on the Blank Quiz link to open the Google Forms file. Click on the title Blank Quiz to change this and start editing the quiz by completing and adding more questions including answers and points for automatic marking.
- Once you have completed your editing, look for All changes saved in Drive , close the tab and return to previous Assignment tab.
- Complete the options in the right side bar (for course, all or select students, grade points, due date, topic and marking rubric (optional) then click Assign button.
You will then be returned to the Classwork page where you can see the assignment you have just created, click on it to open a summary card.
C. Question
The third type of assignment is Question. This is more of a simple single question survey with option to choose between a short answer or multiple choice answer. Nothing more beyond that. It is probably the quickest to set up and least complicated. This is useful to get quick answers from the group. Students can be allowed to see everyones answers and change their answer. No points can be awarded for this assignment.
Step by Step Guide on How to Create Question as Assignment
- Click “ + Create ” button and choose Question
- A new pop-up window will appear, enter the Question and Instructions for this question
- Choose from drop down menu to select Short answer or Multiple choice .
- Here you can also add resources or create online files in Google Drive.
- Complete the options in the right side bar; class(es) the Question is for, assign to All or specific students, Points, Due date and Topic. Also choose if other students can reply to each other and edit their answer if Short answer is chosen. Or, choose if students can see class summary if Multiple choice is chosen.
- Click the Ask button when ready.
D. Material
The last and final assignment is the Material. Here you can assign learning materials for students to study and prepare. As before, you can upload a resource or create online file as material. Like Questions assignment type, no points can be awarded for Material assignment type.
Step by Step Guide on How to Create Material as Assignment
- Click “ + Create ” button and choose Material
- In the pop-up window, complete Title and Description field
- Choose to add a resource or + create online document
- Then configure the assignment using right sidebar, pick to assign to All students or select individuals and pick the Topic this comes under.
- When ready click the Post button.
Seasonal Features
Toddlers & Pre-schoolers Gifts
Kids Ages 6 to 12 Gift Guide
Teens 13 to 17 Gift Guide
College & Uni Students Gift
Graduate & Adult Learners Gift
Top 10 Family Board Games
Featured Products
Interested in the product(s) featured here, use the links below to check the price , availability and offers . As an affiliate, we may earn a commission from qualifying purchases.
Links to visit major online retailers
Related Posts
Education , Learning
Top 10 Family Board Games 2024
Tablets , Technology
Which Big iPad to Choose? Apple iPad Air 13 M2 (2024), iPad Pro 12.9 M2 (2022) or iPad Pro 13 M4 (2024)
Xiaomi redmi pad se 11-inch tablet quick review & alternatives.
Monitors , Technology
MacBook Air with M3 Now Supports Two(2) External Monitors with a Caveat
Hardware , Monitors , Technology
Maximum Displays Supported by Apple M3, M3 Pro and M3 Max Systems
Laptops , Technology
Affordable MacBook Air and Pro Choices for Students
Smartphones , Technology , Tutorials
How to Tell Siri to Shoot or Record a Video
Classroom Technology , Tablets , Technology
Essential Accessories for the Google Pixel Tablet for Productivity
Software & Web Apps , Technology
The Role of Social Media in Education: Collaboration, Communication & Beyond
Share your thoughts cancel reply.
This site uses Akismet to reduce spam. Learn how your comment data is processed .
Discover more from Colour My Learning
Subscribe now to keep reading and get access to the full archive.
Type your email…
Continue reading
FREE HOLIDAYS AROUND THE WORLD ART PROJECTS!
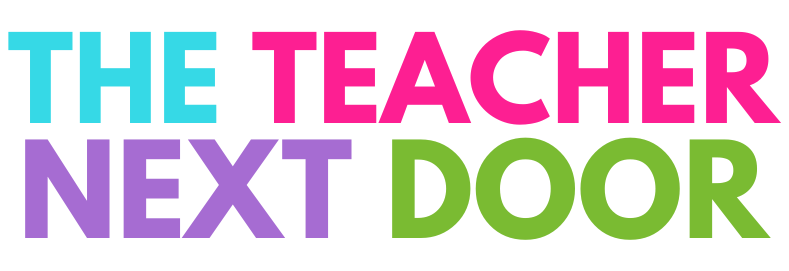
How to Make Assignments in Google Classroom
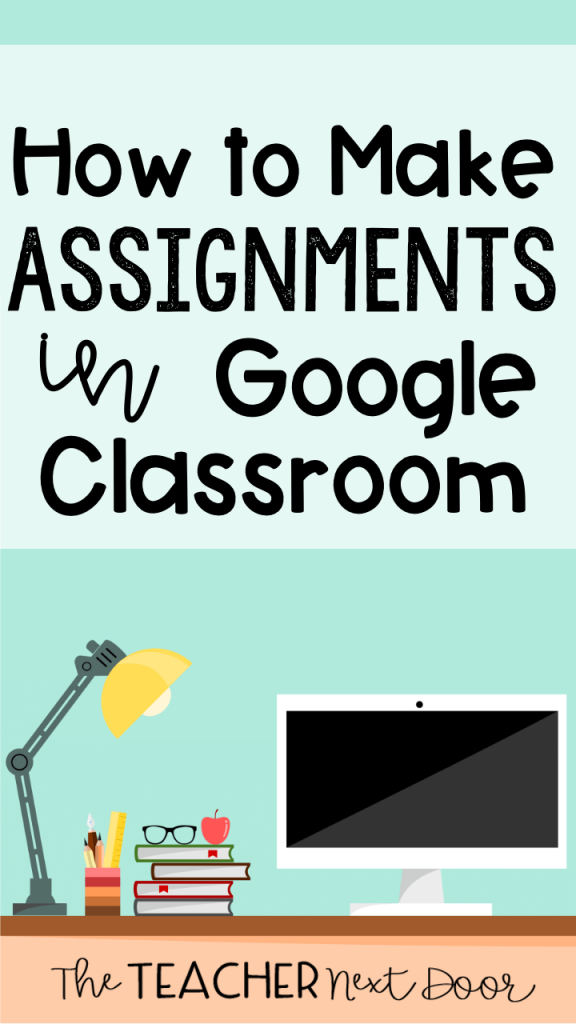
New to the digital teaching world and looking for a quick way to add assignments to Google Classroom?
Here are 8 easy steps on how to get started.

Open your Google Classroom page in your browser. Google Classroom will automatically open up to the Stream tab. Think of the Stream tab as the notification center, similar to the homepage on Facebook. Here, students will see announcements, classwork, questions, and resources.
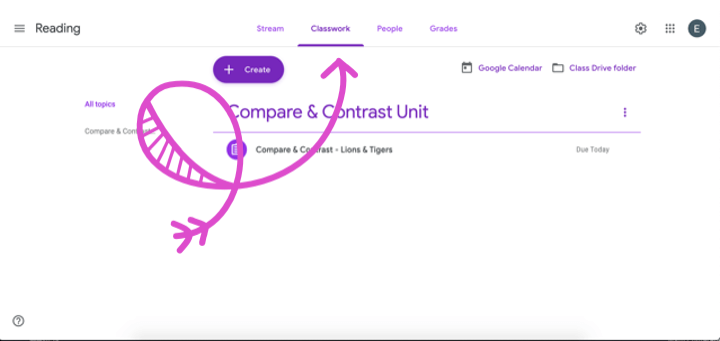
Select the Classwork tab. This is where you will see and add assignments.
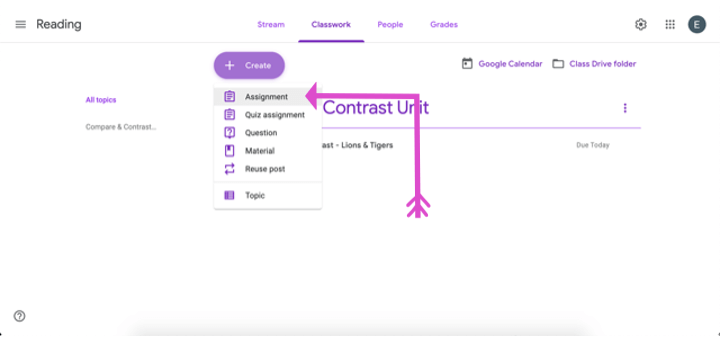
Click the Create button and select “Assignment” from the list.
You can also select the options: Quiz assignment, Question, Material, or Reuse post.
Here’s a mini explanation of each.
- Quiz assignment : Uses Google Forms to auto-grade assessments.
- Question: Post a quick, open-ended question for students to answer from the Stream page.
- Material: Need to quickly share a digital resource with students? Select Material from the list and add a link, PDF, or video for students to view.
- Reuse post: Find yourself retyping instructions again and again? Select Reuse post from the list to use a previous post as a template.
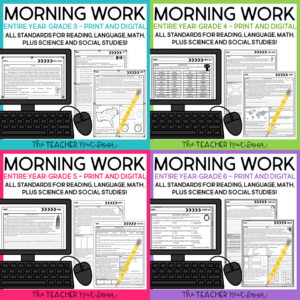
Click here to view my FREE Digital Morning Work for grades 3 through 6!
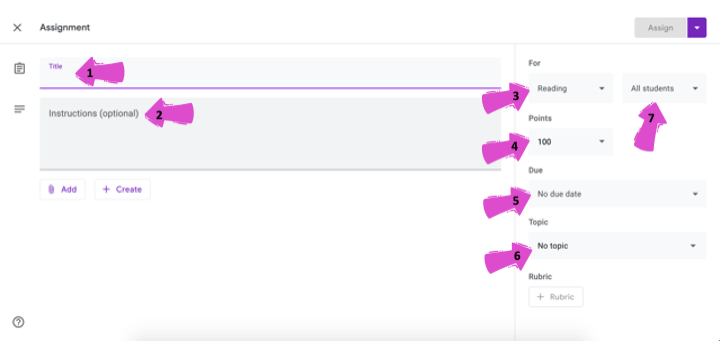
When creating an assignment, you will want to complete the following steps:
- Title your assignment
- Write instructions
- Select which subject this assignment is for
- Create a point value (if the assignment is being graded)
- Select a due date
- Select or create a topic (This will make it easy for you and your students to filter through assignments throughout the school year. I’d suggest not skipping this step!)
- Select which students should complete this assignment. (This is a great way to differentiate!)
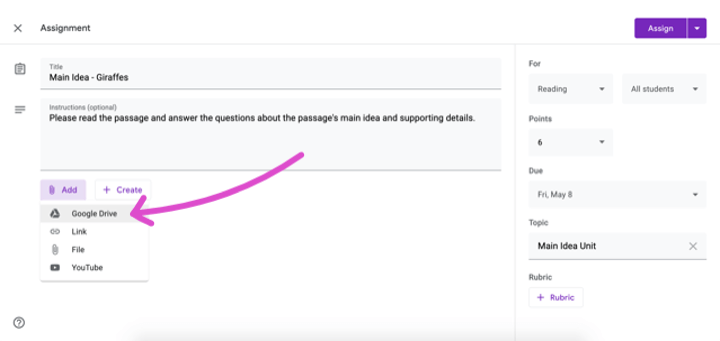
Select the Add button and select the source where you will be attaching your resource from. If your assignment is interactive, you’ll most likely select Google Drive.
If you have purchased your assignment through Teachers Pay Teachers you’ll want to make sure that you have made a copy of the resource to your Google Drive. You can do this by selecting File -> Make Copy within the resource or through a special link provided to you by the Teachers Pay Teachers author.
Don’t Forget: You must make your own copy of the resource and add it to your Google Drive account before posting to Google Classroom.
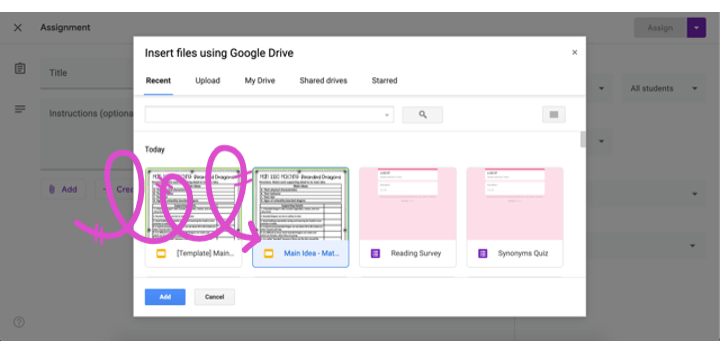
Find the assignment you’d like students to complete and click the Add button.
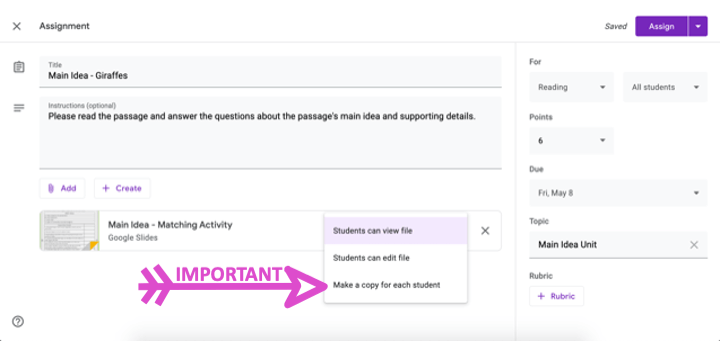
The next step is important. Select the dropdown menu to the right of
the assignment. Select the option “Make a copy for each student” from the menu list. If you do not select this option students will open the same Google resource and will be able to edit the same document. (Cue the raised hands or emails!) It can make for quite a mess.
Just as you would pass out a paper-based assignment in class to each student, be sure to select “Make a copy for each student” from the menu list.
Once selected, review your assignment, and press the Assign button.
Once you have assigned your assignment you will be redirected to the teacher page. From here you will see which students you’ve assigned work to and how many have completed the assignment. This page will help you keep track of your students’ work!
That’s it! Now you’re ready to assign your first assignment in Google Classroom!
Looking for digital resources that are aligned to standards and fun? These digital reading units for Google Classroom are easy to assign and easy for students to use. All of the slides (except the reading passages) are interactive!
CLICK THE LINK BELOW EACH PHOTO FOR MORE INFORMATION!
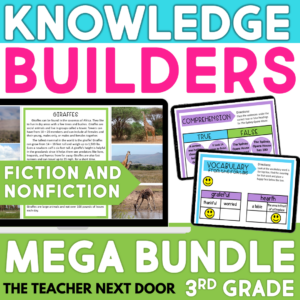
3rd Grade Digital Reading Bundle
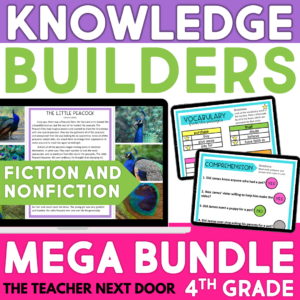
4th Grade Digital Reading Bundle
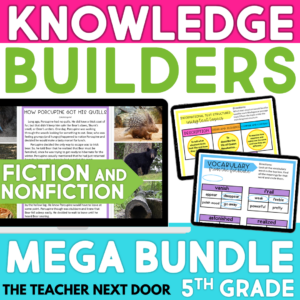
5th Grade Digital Reading Bundle
If you’re interested in reading more about Google Classroom check out these blog posts below:
Google Classroom™ FAQ
Why You Will Love Using Google Slides™
How to Support ALL Students Using Google Slides™
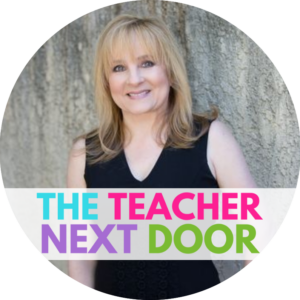
- Read more about: Technology
You might also like...

Why You NEED to Use Interactive PDF Games
Classrooms have been turned upside down and inside out these past few years. Teachers everywhere are longing for routine and a return to normalcy. I
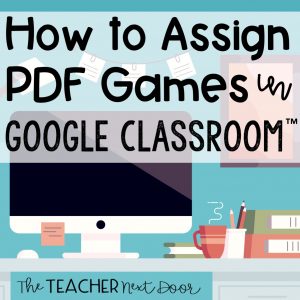
How to Assign PDF Games to Google Classroom™
With the need for more digital activities for socially distanced classrooms or distance learning, I took some of my most popular reading games and made
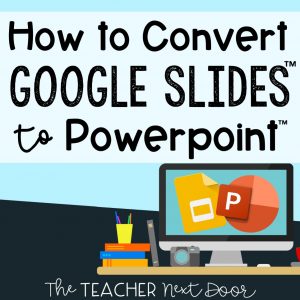
How to Convert Google Slides to Powerpoint – Digital Learning Hack
Have you ever downloaded a teaching resource to find that it was created in Google Slides, but you need to use it in PowerPoint?
Hi, I’m Jenn, CEO and owner of The Teacher Next Door!
I know that you strive to be an effective upper elementary teacher while maintaining a healthy work-life balance.
In order to do that, you need resources that are impactful, yet simple .
The problem is that most resources and curriculums out there are far from simple. The pages upon pages of daily lesson plans are just plain overwhelming .
At TTND, we believe teachers should be living their lives outside of the classroom, and not spend hours lesson planning and searching for resources.
We understand that now, more than ever, teachers need space to be themselves which is why we create and support teachers with timesaving tips and standards-aligned resources.
Want access to TTND's Free Resource Library? Sign up for our newsletter and we'll email you the exclusive password!
Trending posts, search by topic.
- Classroom Ideas
- Holidays and Seasonal
- Mentor Texts
- Reading Block
- Uncategorized
- Writing & Grammar
POPULAR RESOURCES
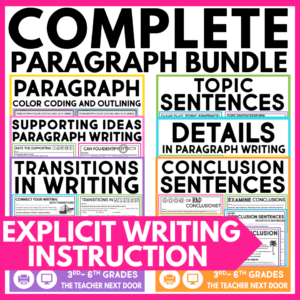
JOIN MY NEWSLETTER
Gain access to a library of FREE resources for upper elementary grades!
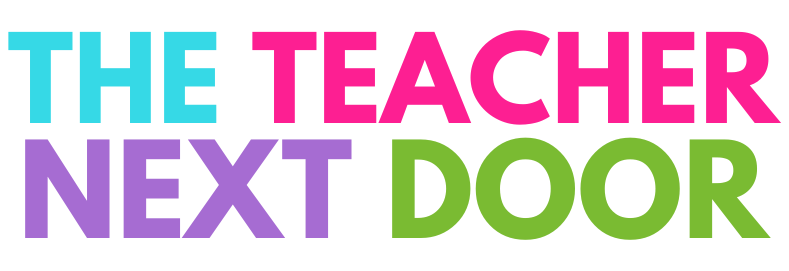
Facebook Group
Teachers Pay Teachers
Free Resource Library
💌 Contact Us
Disclosures
Privacy Policy
Refund Policy
Purchase Orders
Your Downloads
Reward Points
© The Teacher Next Door, LLC. All rights reserved.
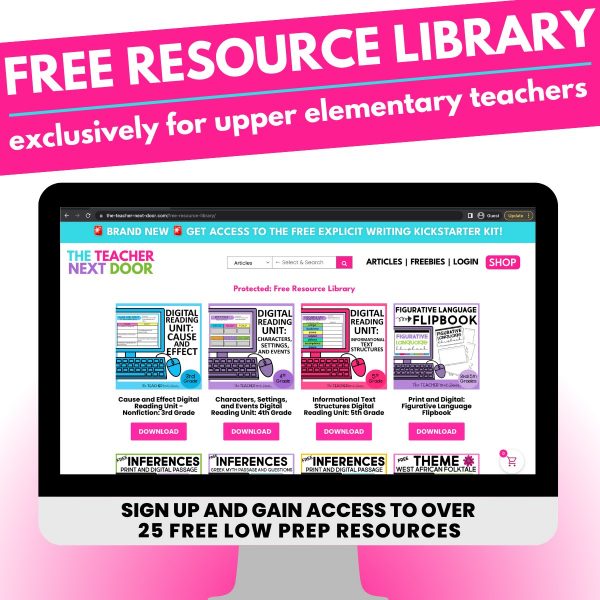
* Please note: If your school has strong email filters, you may wish to use your personal email to ensure access.
- Help Center
- Privacy Policy
- Terms of Service
- Submit feedback
- Announcements
- Organise and communicate with your class
- Create assignments
Create an assignment
This article is for teachers.
When you create an assignment, you can post it immediately, save a draft or schedule it to post at a later date. After students have completed and handed in their work, you can mark and return it to the students.
Open all | Close all
Create and post assignments
When you create an assignment, you can:
- Select one or more classes
Select individual students
Add a grade category, add a marking period, change the point value, add a due date or time, add a topic, add attachments, add a rubric.
- Turn on originality reports
Go to classroom.google.com and click Sign in.
Sign in with your Google Account. For example, [email protected] or [email protected] . Learn more .
- Enter the title and any instructions.
You can continue to edit and customise your assignment. Otherwise, if you're ready, see below to post, schedule or save your assignment .
Select additional classes
Assignments to multiple classes go to all of the students in those classes.
- Create an assignment (details above).
Unless you're selecting multiple classes, you can select individual students. You can't select more than 100 students at a time.
- Click a student's name to select them.
Use grade categories to organise assignments. With grade categories, you and your students can find the category that an assignment belongs to, such as Homework or Essays . Teachers can also find the categories on the Marks page.
For more information on grade categories, go to add a grade category to posts or set up marking .
To organise assignments and marks into your school or district's marking structure, create marking periods, such as half terms or terms.
- From the menu, select a marking period.
Tip : Before adding a marking period to an assignment, create a marking period for the class first. Learn how to create or edit marking periods .
You can change the point value of an assignment or make the assignment unmarked. By default, assignments are set at 100 points.
- Under Points , click the value.
- Enter a new point value or select Unmarked .
By default, an assignment has no due date. To set a due date:
- Click a date on the calendar.
- To create a topic, click Create topic and enter a topic name.
- Click a topic in the list to select it.
Note : You can only add one topic to an assignment.
Learn more about how to add topics to the Classwork page .
- Create an assignment.
- Important : Google Drive files can be edited by co-teachers and are read-only to students. To change these share options, you can stop, limit or change sharing .
- To add YouTube videos, an admin must turn on this option. Learn about access settings for your Google Workspace for Education account .
- You can add interactive questions to YouTube video attachments. Learn how to add interactive questions to YouTube video attachments .
- Tip : When you attach a practice set to an assignment, you can't edit it.
- If you see a message stating that you don't have permission to attach a file, click Copy . Classroom will make a copy of the file to attach to the assignment and save it to the class Drive folder.
- Students can view file – all students can read the file, but not edit it.
- Students can edit file – all students share the same file and can make changes to it.
Note : This option is only available before you post an assignment.
Use an add-on
For instructions, go to use add-ons in Classroom
For instructions, go to create or reuse a rubric for an assignment .
For instructions, go to turn on originality reports .
You can post an assignment immediately or schedule it to be posted later. If you don't want to post it yet, you can save it as a draft. To find scheduled and drafted assignments, click Classwork .
Post an assignment
- Follow the steps above to create an assignment.
- Click Assign to immediately post the assignment.
Schedule the assignment to be posted later
Scheduled assignments might be delayed by up to five minutes after the post time.
- To schedule the same assignment across multiple classes, make sure that you select all of the classes that you want to include.
- When you enter a time, Classroom defaults to p.m. unless you specify a.m.
- (Optional) Select a due date and topic for each class.
- (Optional) To replicate your selected time and date for the first class for all subsequent classes, click Copy settings to all .
- Click Schedule . The assignment will automatically post on the scheduled date, at the scheduled time.
After scheduling multiple assignments at once, you can still edit assignments later by clicking into each class and changing them individually.
Save an assignment as a draft
- Follow the steps above to create an assignment
You can open and edit draft assignments on the Classwork page.
Manage assignments
Edits affect individual classes. For multi-class assignments, make edits in each class.
Note : If you change an assignment's name, the assignment's Drive folder name isn't updated. Go to Drive and rename the folder.
Edit a posted assignment
- Enter your changes and click Save .
Edit a scheduled assignment
- Enter your changes and click Schedule .
Edit a draft assignment
Changes are automatically saved.
- Assign it immediately (details above).
- Schedule it to be posted on a specific date, at a specific time (details above).
- Click a class.
You can only delete an assignment on the Classwork page.
If you delete an assignment, all of the marks and comments related to the assignment will be deleted. However, any attachments or files created by you or the students will still be available in Drive.
Related articles
- Create or reuse a rubric for an assignment
- Create a quiz assignment
- Create a question
- Use add-ons in Classroom
- Create, edit, delete or share a practice set
- Learn about interactive questions for YouTube videos in Google Classroom
Was this helpful?
Need more help, try these next steps:.

COMMENTS
By default, an assignment has no due date. To set a due date: Create an assignment (details above). Under Due, click the Down arrow . Next to No due date, click the Down arrow . Click a date on the calendar. (Optional) To set a due time, click Time enter a time and specify AM or PM. Note: Work is marked Missing or Turned in late as soon as the ...
Google Classroom also allows teachers to grade students assignment directly on Google Classroom. To do so, follow the steps below! 1. Find the assignment you want to assign a grade and click view assignment. 2. Click on a students' name you wish to correct and assign a grade.
We'll show you how to create assignments in Google Classroom and share them with your students. There are a few options you can change, like the point value,...
This short tutorials shows how teachers can create an assignment in Classroom and provide feedback to students based on their work submitted.
In this video from my Skillshare course "Teach with Google Classroom", I show you how to set assignments remotely. To see the full course click here: https:/...
Once your Google Classroom is set up, it's time to invite participants. Google Classroom makes it simple to bring your students and co-teachers onboard: ... Step 4: Creating and Managing Assignments. Google Classroom's assignment feature is one of its most powerful tools, allowing teachers to distribute, track, and grade student work ...
How to Create an Assignment in Google Classroom: Bonus: If you're a visual learner, I've got you covered. I recorded a step-by-step video for you! Watch: How to Create an Assignment In Google Classroom. 1. From Google's homepage, click the grid of 9 squares and scroll to select "Classroom".
Facebook Twitter LinkedIn Email Copy Link More Here is a guide to set the different assignments under the Classwork tab in Google Classroom. This brief tutorial shows the different options; assignment, quiz assignment, question and material, when and how to assign them. Overview The object of this tutorial is to give you an overview of […]
Open your Google Classroom page in your browser. Google Classroom will automatically open up to the Stream tab. Think of the Stream tab as the notification center, similar to the homepage on Facebook. Here, students will see announcements, classwork, questions, and resources. Step 2
By default, assignments are set at 100 points. Create an assignment (details above). Under Points, click the value. Enter a new point value or select Unmarked. Add a due date or time. By default, an assignment has no due date. To set a due date: Create an assignment (details above). Under Due, click the down arrow .